Les calques

 A
propos des calques
A
propos des calques
Les calques peuvent être comparés à des feuilles empilées
les unes sur les autres. Là où le calque est transparent, vous
pouvez voir les autres calques au travers. Les calques permettent d'apporter
des changements à une image sans modifier l'image d'origine, de travailler
sur des éléments distincts, les faire bouger, les transformer
sur des calques distincts sans altérer les autres, puis de les combiner
en une image composite.
Tous les calques d'un fichier ont la même résolution, contiennent
le même nombre de couches et ont le même mode colorimétrique
(RVB, CMJN ou Niveaux de gris).
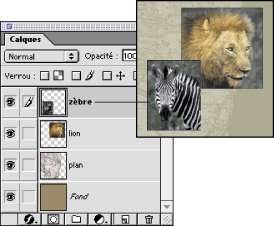 |
 |
| Le zèbre se situe sur le calque du dessus. |
Les zones transparentes d'un calque laissant transparaître
les calques du dessous. |
Tant que vous ne fusionnez pas les calques d'une image, chacun d'eux reste
indépendant des autres.
 Utilisation
de la palette Calques
Utilisation
de la palette Calques
Chaque nouvelle image dans Photoshop contient un seul calque, appelé
calque de fond, et qui se situe toujours au bas de la pile.
La palette Calques vous permet de créer, de masquer, d'afficher, de
dupliquer, de fusionner, de lier, de verrouiller et de supprimer des calques.
Elle recense tous les calques et groupes de calques d'une image, en commençant
par le calque de premier plan. Une vignette illustrant le contenu de
chaque calque s'affiche à côté de son nom.
Vous ne pouvez modifier que le calque actif, et un seul calque peut être
actif à la fois et vous pouvez verrouiller entièrement ou partiellement
des calques, afin de protéger leur contenu.
La palette calque :
| A. Options de verrouillage de calque (de gauche à droite)
: Verrouiller les pixels transparents, Verrouiller les pixels de l'image,
Verrouiller la position, Tout verrouiller |
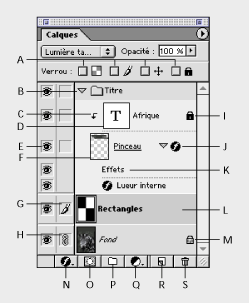 |
B. Groupe de calques
C. Groupe d'écrêtage
D. Calque de texte
E. Masquer/Afficher
F. Base du groupe d'écrêtage
G. Icône de pinceau
H. Liaison/Rupture de liaison
I. Calque entièrement verrouillé
J. Afficher/Masquer le style de calque
K. Barre Effets
L. Calque sélectionné
M. Calque partiellement verrouillé
N. Nouveaux styles de calque
O. Nouveau masque de fusion
P. Nouveau groupe de calques
Q. Nouveau calque de réglage ou de remplissage
R. Nouveau calque
S. Corbeille |
Affichage et sélection de calques
- Pour afficher ou masquer un calque, plusieurs méthodes sont possibles :
- Dans la palette Calques, cliquez sur l'icône de l'oeil (
 )
en regard d'un calque pour le masquer. Cliquez de nouveau dans cette colonne
pour faire réapparaître le calque.
)
en regard d'un calque pour le masquer. Cliquez de nouveau dans cette colonne
pour faire réapparaître le calque.
Tout en maintenant la touche Alt enfoncée, cliquez sur l'icône
d'oeil d'un calque pour afficher uniquement ce calque. Tout en maintenant
la touche Alt enfoncée, cliquez de nouveau sur la colonne de l'oeil
pour afficher de nouveau tous les calques.
Seuls les calques visibles sont imprimés ou utilisés
pour la fabrication d'images pour le web.
- Pour sélectionner un calque, plusieurs méthodes sont possibles :
- Dans la palette Calques, cliquez sur un calque ou un groupe de calques pour
le rendre actif.
Le menu contextuel de l'l'outil Déplacement ( ),
permet de sélectionner un calque parmi tous les calques contenant des
pixels sous le point d'insertion du pointeur.
),
permet de sélectionner un calque parmi tous les calques contenant des
pixels sous le point d'insertion du pointeur.
Le nom du calque actif est indiqué dans la barre de titre de la fenêtre
de l'image, et une icône de pinceau ( )
apparaît en regard de son nom dans la palette Calques.
)
apparaît en regard de son nom dans la palette Calques.
Modification de la pile des calques
La pile des calques détermine l'ordre d'affichage (devant ou derrière)
d'un calque ou d'un groupe de calques. Il est impossible de déplacer
l'arrière-plan du bas de la pile sans le convertir au préalable
en calque
- Pour modifier l'ordre des calques, dans la palette Calques, sélectionnez
le calque ou le groupe de calques à déplacer et utilisez une
des méthodes suivantes :
- 1 Menu --> Calque --> Disposition, puis choisissez l'une des
options du sous-menu :
- Premier plan, pour placer le calque au-dessus des autres.
En avant, pour déplacer le calque d'un niveau vers le haut
de la pile.
En arrière, pour déplacer le calque d'un niveau vers
le bas de la pile.
Arrière-plan, pour placer le calque au bas de la pile (excepté
le calque de fond).
- 2 à l'aide de la souris, faites glisser le calque vers le
haut ou vers le bas dans la palette Calques. Lorsque la ligne de surbrillance
apparaît à l'endroit cible, relâchez le bouton de la souris.
 Liaison
de calques
Liaison
de calques
La liaison de calques et de groupes de calques permet de déplacer
leur contenu simultanément.
- Pour lier des calques :
- 1 Sélectionnez un calque ou un groupe de calques dans la palette
Calques.
2 Cliquez dans la colonne située à gauche des calques que vous
voulez lier au calque sélectionné. Une icône de lien
( )
apparaît dans la colonne.
)
apparaît dans la colonne.
- Pour rompre les liens de calques :
- Dans la palette Calques, cliquez sur les icônes de lien pour les supprimer.
 Ajout
de calques
Ajout
de calques
Il existe plusieurs façons d'ajouter des calques à une image
:
- Pour ajouter un nouveau calque ou groupe de calques :
- 1 Palette Calques --> Nouveau calque (
 )
ou Nouveau groupe de calques (
)
ou Nouveau groupe de calques ( )
au bas de la palette. Par défaut, les nouveaux calques sont en mode
Normal, ont une opacité de 100 % et sont nommés selon leur ordre
de création.
)
au bas de la palette. Par défaut, les nouveaux calques sont en mode
Normal, ont une opacité de 100 % et sont nommés selon leur ordre
de création.
- pour créer un nouveau calque en définissant en même
temps ses options, maintenez la touche Alt enfoncée et cliquez
sur le bouton Nouveau calque ou Nouveau groupe de calques situé
au bas de la palette Calques. ensuite, donnez un nom au calque, puis sélectionnez
un mode, une opacité et, dans certains cas, des options de remplissage.
Cliquez ensuite sur OK.
- 2 Palette Calques --> menu Calque --> Nouveau calque et Nouveau
groupe de calques.
- Pour convertir une sélection en nouveau calque :
- Sélectionnez des éléments. Plusieurs méthodes
sont possibles :
- Menu --> Calque --> Nouveau --> Calque par Copier pour
copier la sélection dans un nouveau calque.
Menu --> Calque --> Nouveau --> Calque par Couper pour
couper la sélection et la coller dans un nouveau calque.
Le contenu de la sélection apparaît à la même
position par rapport au contour de l'image.
Copiez/collez la sélection, un nouveau calque se crée automatiquement
avec la touche alt enfoncée, le contenu de la sélection
glisse dans le même calque
- Pour convertir un arrière-plan en calque :
- 1 plusieurs méthodes sont possibles :
- Menu --> Calque --> Nouveau --> Calque d'après l'arrière-plan.
Cliquez deux fois sur Fond dans la palette Calques.
- 2 Attribuez un nom, une opacité et un mode de fusion au calque.
3 Cliquez sur OK.
- Pour ajouter un arrière-plan à une image :
- 1 Ajoutez un calque.
2 Menu --> Calque --> Nouveau --> Arrière-plan d'après
un calque pour créer un calque de fond d'après le calque sélectionné.
Vous ne pouvez pas modifier l'ordre du calque Fond ni lui appliquer un mode
de fusion ou une opacité.
 Duplication
de calques
Duplication
de calques
Vous avez la possibilité de dupliquer des calques (y compris le calque
Fond) ou des groupes de calques au sein de la même image. Vous pouvez
également dupliquer un calque ou un groupe de calques d'une image à
une autre.
Lorsque vous dupliquez un calque d'une image à l'autre, gardez à
l'esprit que la taille du calque dupliqué dépend de la résolution
de l'image cible. Si, par exemple, l'image source a une résolution plus
basse que l'image cible, le calque dupliqué semble plus petit dans l'image
cible et à l'impression.
- Pour dupliquer un calque dans une image, sélectionnez le calque
ou le groupe de calques dans la palette Calques et plusieurs méthodes
sont possibles :
- 1 pour lui attribuer un nom : tout en maintenant la touche Alt enfoncée,
faites glisser le nom du calque de la palette Calques vers le bouton Nouveau
calque (
 ) ou le
bouton Nouveau groupe de calques (
) ou le
bouton Nouveau groupe de calques ( )
situé au bas de la palette, donnez un nom au calque ou au groupe de
calques dupliqué, puis cliquez sur OK.
)
situé au bas de la palette, donnez un nom au calque ou au groupe de
calques dupliqué, puis cliquez sur OK.
2 sans lui attribuer un nom : faites glisser le nom du calque de la
palette Calques vers le bouton Nouveau calque ( )
ou Nouveau groupe de calques (
)
ou Nouveau groupe de calques ( )
situé au bas de la palette. Le nouveau calque prend un nom reflétant
son ordre de création.
)
situé au bas de la palette. Le nouveau calque prend un nom reflétant
son ordre de création.
3 vous pouvez également dupliquer des calques à l'aide des commandes
correspondantes du menu Calque ou du menu de la palette Calques.
- Pour copier un calque ou un groupe de calques d'une image à l'autre,
assurez-vous que les images source et cible sont ouvertes et, dans la
palette Calques de l'image source, sélectionnez le nom du calque ou
du groupe de calques à copier. plusieurs méthodes sont possibles
:
- 1 Pour copier des calques, faites glisser le nom du calque de la palette
Calques vers l'image cible.
- Utilisez l'outil Déplacement (
 )
pour faire glisser le calque ou le groupe de calques de l'image source
vers l'image cible. Le calque est copié à l'endroit où
vous relâchez le bouton de la souris sur l'image cible (et au-dessus
du calque actif dans la palette Calques).
)
pour faire glisser le calque ou le groupe de calques de l'image source
vers l'image cible. Le calque est copié à l'endroit où
vous relâchez le bouton de la souris sur l'image cible (et au-dessus
du calque actif dans la palette Calques).
Pour copier un calque à la même position qu'il occupe dans
l'image source (si les images source et cible ont les mêmes dimensions
de pixels) ou au centre de l'image cible (si les images source et cible
ont des dimensions de pixels différentes), faites-le glisser tout
en maintenant la touche Maj enfoncée.
- 2 Menu --> Sélection --> Tout sélectionner,
pour sélectionner tous les pixels d'un calque contenus dans les limites
de la zone de travail.
- Menu --> Edition --> Copier.
Sélectionnez un calque dans l'image cible, puis Menu --> Edition
--> Coller.
3 Menu --> calque --> dupliquer le calque ou palette calque-->
menu --> Dupliquer le groupe de calques
- Attribuez un nom au calque dupliqué.
Dans la zone Document, choisissez la destination du calque. Pour créer
un nouveau document, choisissez Nouveau, puis entrez le nom du nouveau
document.
Cliquez sur OK.
 Groupement
de calques
Groupement
de calques
Les calques peuvent être groupés. Les groupes de calques permettent
de déplacer plus facilement plusieurs calques, de leur appliquer des
attributs ou un masque ou de libérer de l'espace à l'écran
en réduisant l'affichage des groupes. Les groupes de calques sont également
utiles lorsque vous voulez définir des options de fusion pour plusieurs
calques.
- Pour créer un nouveau groupe de calques à partir de
calques liés :
- Menu --> Calque --> Nouveau --> Groupe de calques d'après
les calques liés.
- Pour faire glisser un calque dans un groupe, plusieurs méthodes sont possibles :
- Si le groupe de calques cible est réduit, faites glisser un calque
vers le dossier (
 )
ou le nom du groupe de calques. Lorsque le dossier et le nom du groupe de
calques sont mis en surbrillance, relâchez le bouton de la souris. Le
calque est placé au bas du groupe de calques.
)
ou le nom du groupe de calques. Lorsque le dossier et le nom du groupe de
calques sont mis en surbrillance, relâchez le bouton de la souris. Le
calque est placé au bas du groupe de calques.
Si le groupe de calques cible est développé, faites glisser
un calque vers l'emplacement souhaité à l'intérieur du
groupe de calques. Lorsque la ligne de surbrillance est à la position
voulue, relâchez le bouton de la souris.
- Pour faire glisser un calque à l'extérieur d'un groupe,
plusieurs méthodes sont possibles :
- Faites glisser le calque vers le haut ou vers le bas dans la palette Calques.
Lorsque la ligne de surbrillance est à la position voulue, relâchez
le bouton de la souris.
Pour placer un calque directement sous un groupe de calques, faites-le glisser
sous le groupe de calques et à gauche des calques contenus dans le
groupe. Si le calque est réduit, faites glisser le calque sous le groupe
de calques et vérifiez que le dossier et le nom du groupe de calques
ne sont pas mis en surbrillance avant de relâcher le bouton de la souris.
- Pour réduire ou développer un groupe de calques, plusieurs méthodes sont possibles :
- Cliquez sur le triangle (
 )
pour développer le groupe de calques et afficher les calques qu'il
contient.
)
pour développer le groupe de calques et afficher les calques qu'il
contient.
Cliquez sur le triangle inversé ( )
pour réduire le groupe de calques et afficher uniquement son nom.
)
pour réduire le groupe de calques et afficher uniquement son nom.
 Déplacement
et alignement du contenu de calques
Déplacement
et alignement du contenu de calques
Vous pouvez repositionner le contenu de calques distincts, de groupes de calques
ou de calques liés à l'intérieur des limites d'une image,
sauf si le calque ou le groupe est verrouillé entièrement ou partiellement
pour empêcher son déplacement.
- Pour repositionner le contenu d'un calque sur une image :
- 1 Dans la palette Calques, sélectionnez le calque ou le groupe de
calques dont vous voulez déplacer le contenu.
2 Sélectionnez l'outil Déplacement ( ).
).
3 Faites glisser le calque sélectionné pour le placer à
l'endroit approprié de l'image.
- Pour contraindre le mouvement à un multiple de 45 °, maintenez
la touche Maj enfoncée au moment où vous faites glisser
le calque.
-
- Pour repositionner le contenu d'un calque en incréments d'1 pixel
lorsque l'outil Sélection est activé, appuyez sur les touches
fléchées du clavier.
Pour déplacer le contenu d'un calque en incréments de 10
pixels, appuyez sur la touche Maj et sur une touche fléchée.
-
- Pour repositionner le contenu de plusieurs calques :
- 1 Dans la palette Calques, liez les calques ou les groupes de calques à
déplacer.
2 Utilisez l'outil Déplacement ( )
pour déplacer les calques liés dans la fenêtre de l'image.
)
pour déplacer les calques liés dans la fenêtre de l'image.
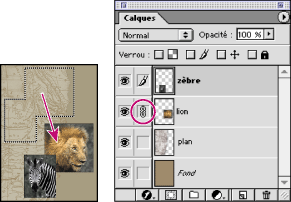
Calques du lion et du zèbre liés et déplacés
 Spécification
des propriétés de calque
Spécification
des propriétés de calque
La boîte de dialogue Propriétés de calque contient des
options qui permettent de modifier le nom et le code de couleur
d'un calque ou d'un groupe de calques dans la palette.
- Pour définir les propriétés d'un calque ou d'un
groupe de calques , plusieurs méthodes sont possibles :
- Tout en maintenant la touche Alt enfoncée, cliquez deux fois sur
le nom du calque.
Cliquez deux fois sur le nom du groupe de calques.
Menu --> Calque --> Propriétés de calque
Palette Calques --> menu Calque --> Propriétés de calque.
 A
propos des calques
A
propos des calques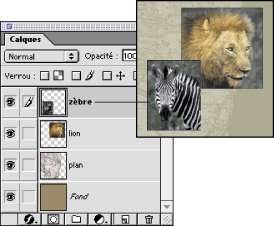

 Utilisation
de la palette Calques
Utilisation
de la palette Calques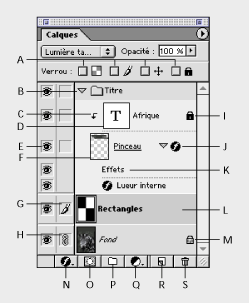
 Liaison
de calques
Liaison
de calques Ajout
de calques
Ajout
de calques Duplication
de calques
Duplication
de calques  Groupement
de calques
Groupement
de calques Déplacement
et alignement du contenu de calques
Déplacement
et alignement du contenu de calques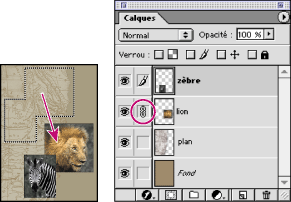
 Spécification
des propriétés de calque
Spécification
des propriétés de calque 